Ever needed to draft the same descriptions across different docs, reuse a page footer, or reference your personal to-dos in a meeting note?
Notion allows you to sync content blocks across multiple locations. With synced blocks, you can edit all these instances at the same time! Time = saved 💪
- Syncing content
- Syncing content across pages
- Syncing within the same page
- Other ways to sync
- Editing synced content
- Unsyncing blocks
- Unsyncing a copy
- Unsync all
- FAQs
- Related guides
Syncing content
Syncing content across pages
To sync content across pages, simply copy one or multiple blocks from one page, paste in another, then select Paste and sync.
- Drag across blocks to select content to sync, then copy (
cmd/ctrl+c). - Navigate to another page and paste (
cmd/ctrl+v).
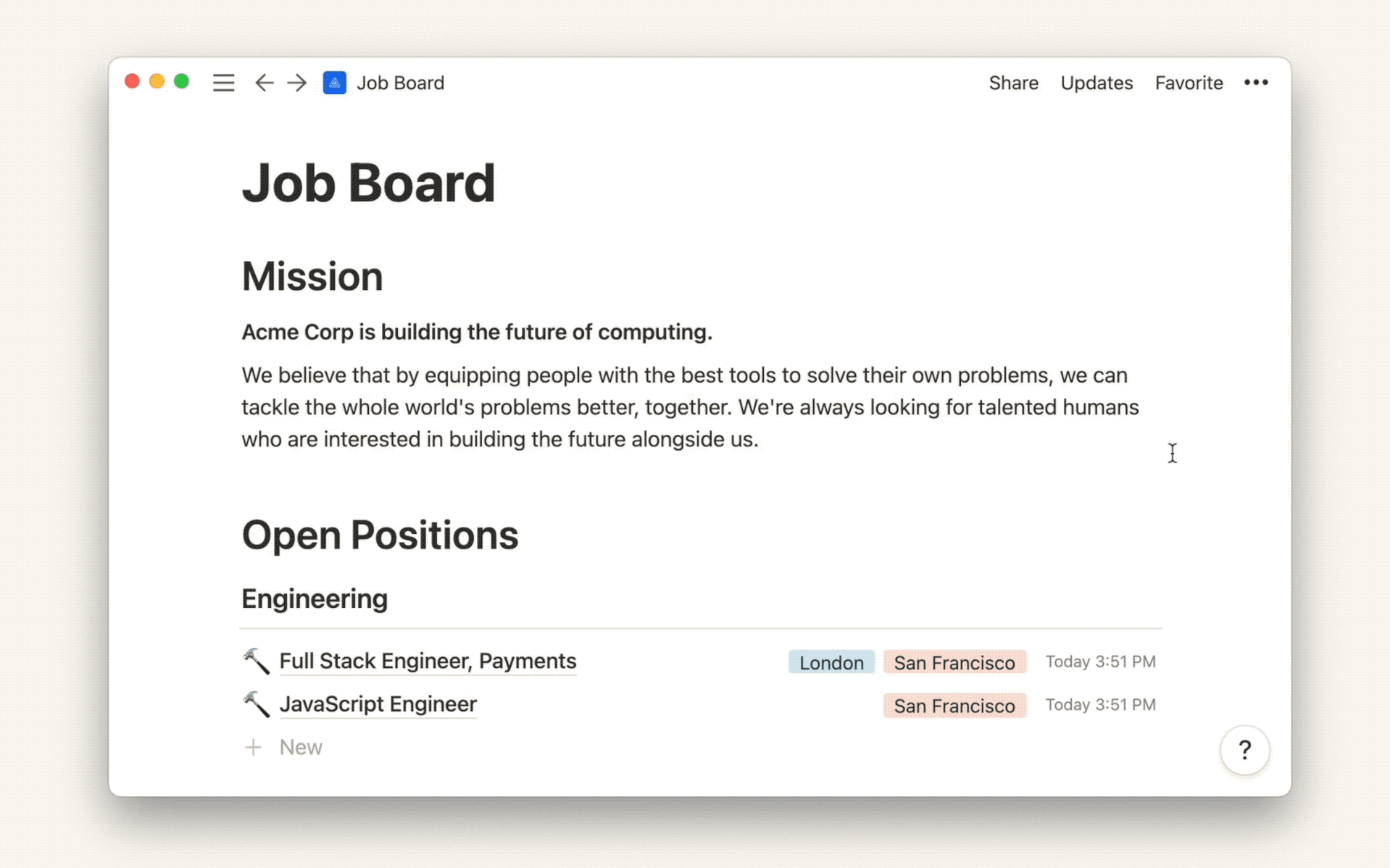
- Select
Paste and sync. Your content now syncs across pages. - Synced content are indicated by a red ring. Editing in one page will change other instances in real time.
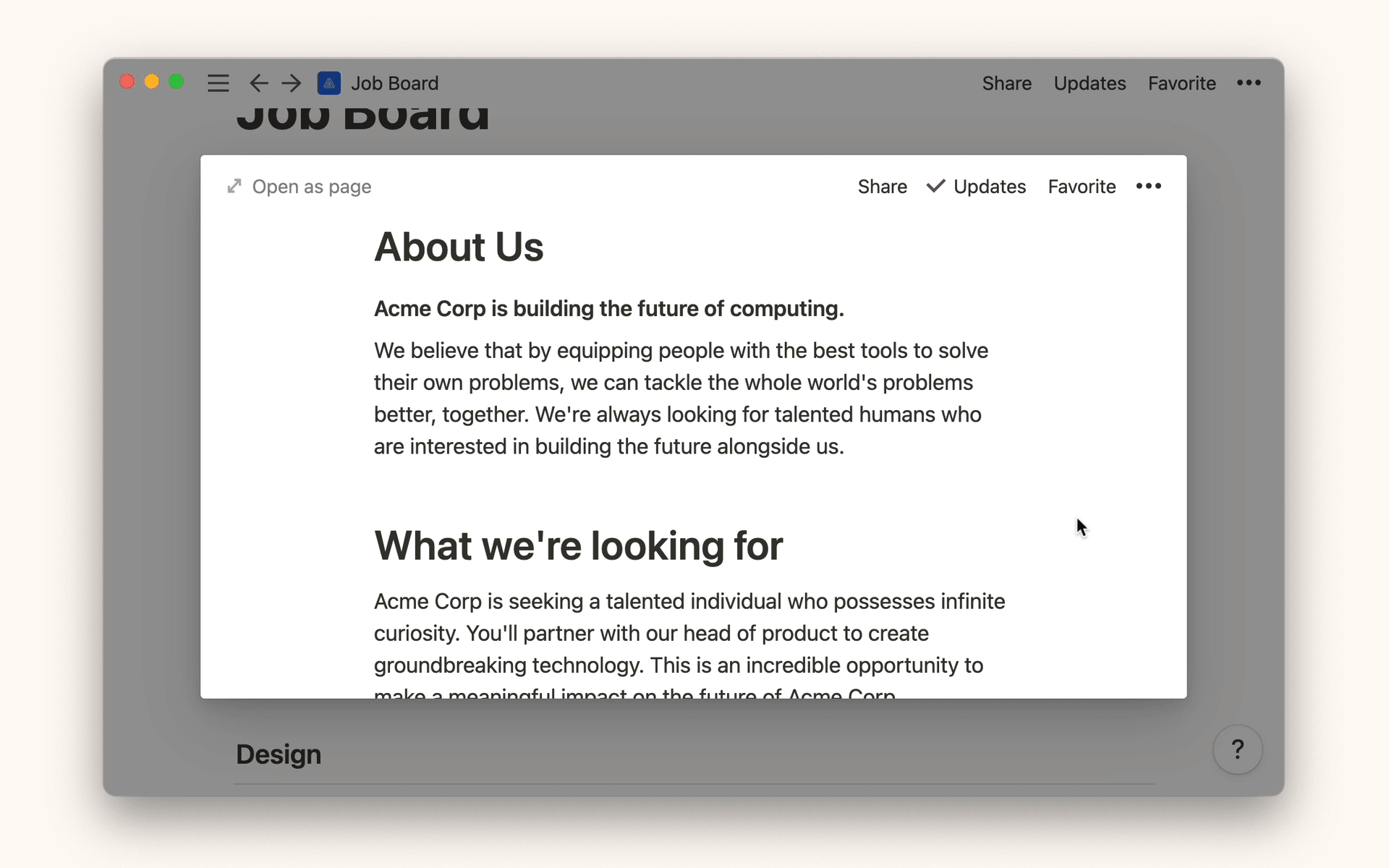
- To sync the content in additional places, click
Copy and sync, then paste in your intended destination.
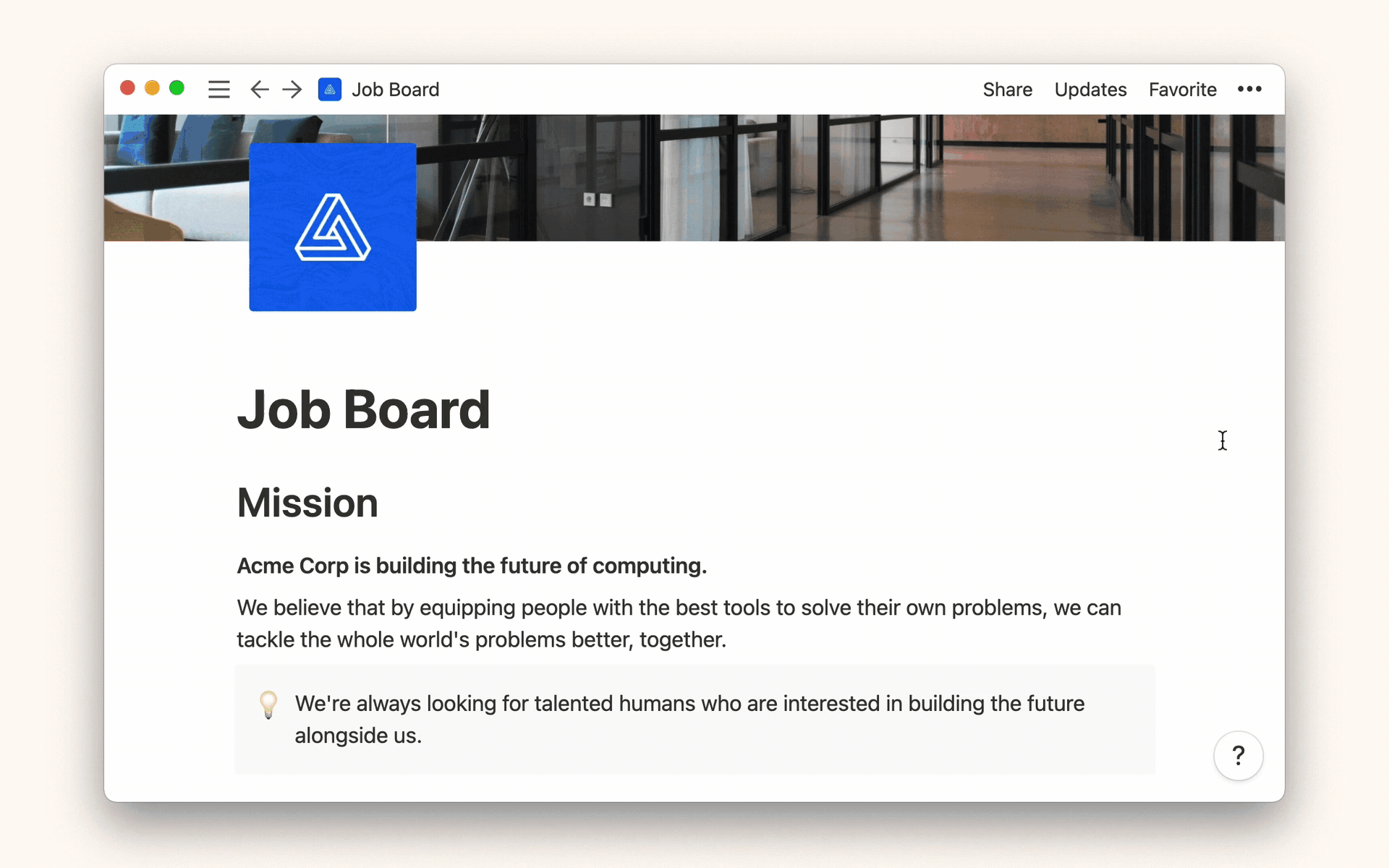
Syncing within the same page
Synced blocks also work inside the same page! You can convert any existing content in your workspace into a synced block, then paste to create a copy.
- Select the existing blocks by dragging across them with your cursor.
- Click the
⋮⋮block handle to the left of the selection. SelectTurn into→Synced blockto make selected blocks syncable.
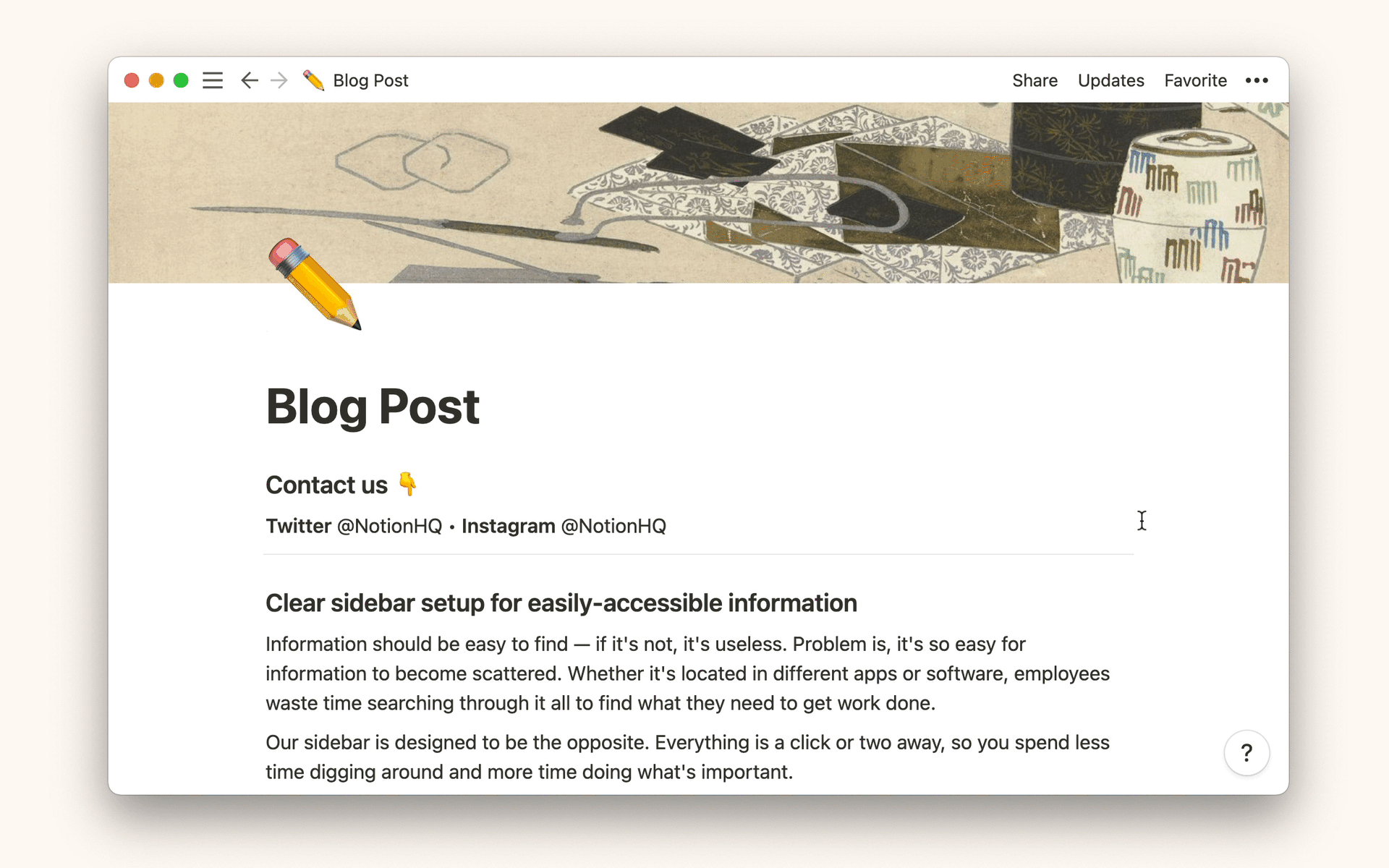
/turnsync can also be used to convert an existing block into a synced block!- Click
Copy and sync, then paste in the same page.
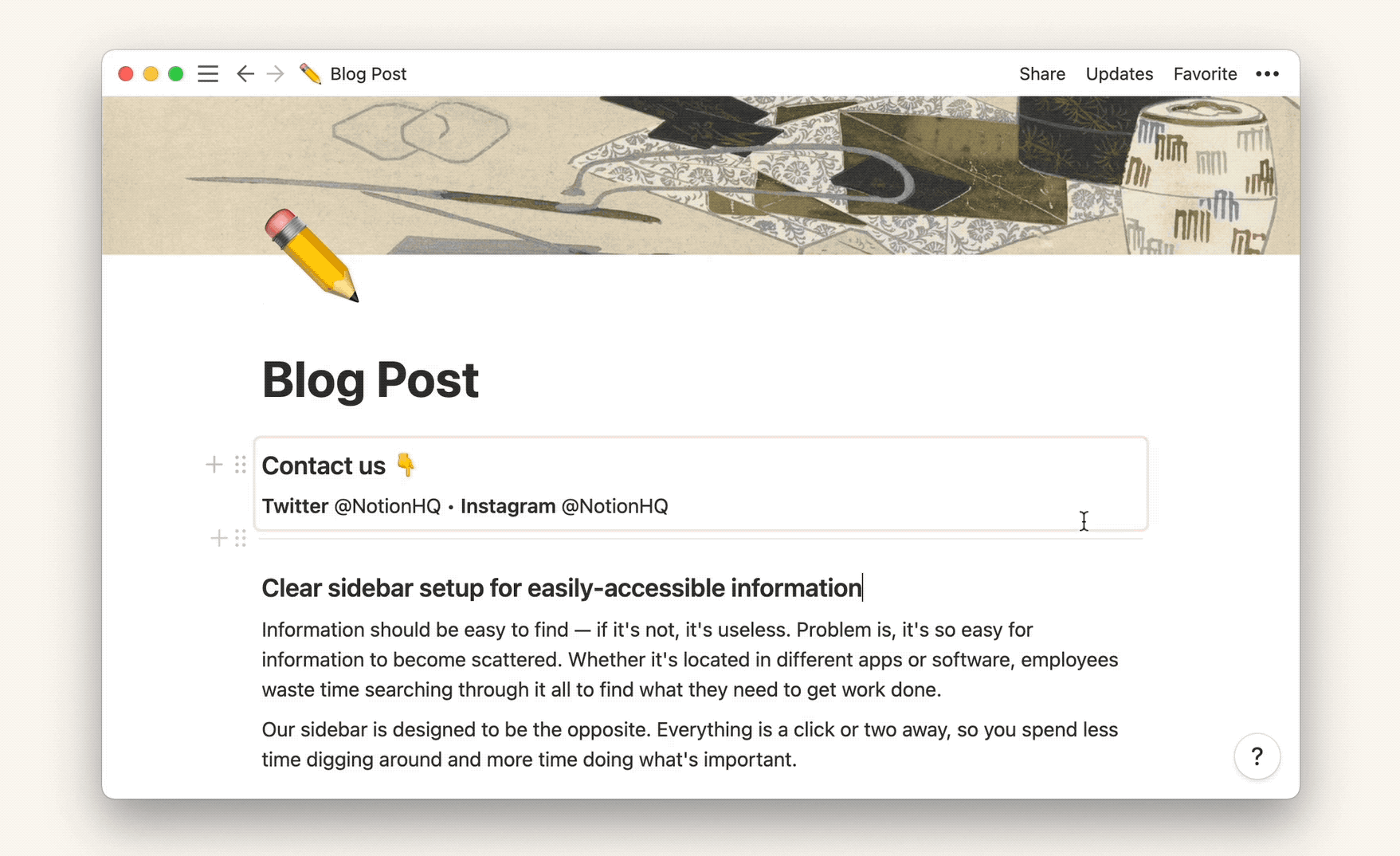
Other ways to sync
You can add new synced blocks from scratch:
- Add a new Synced block with
/syncedblockor with the+menu - Add new content directly within, or drag existing content into the synced block.
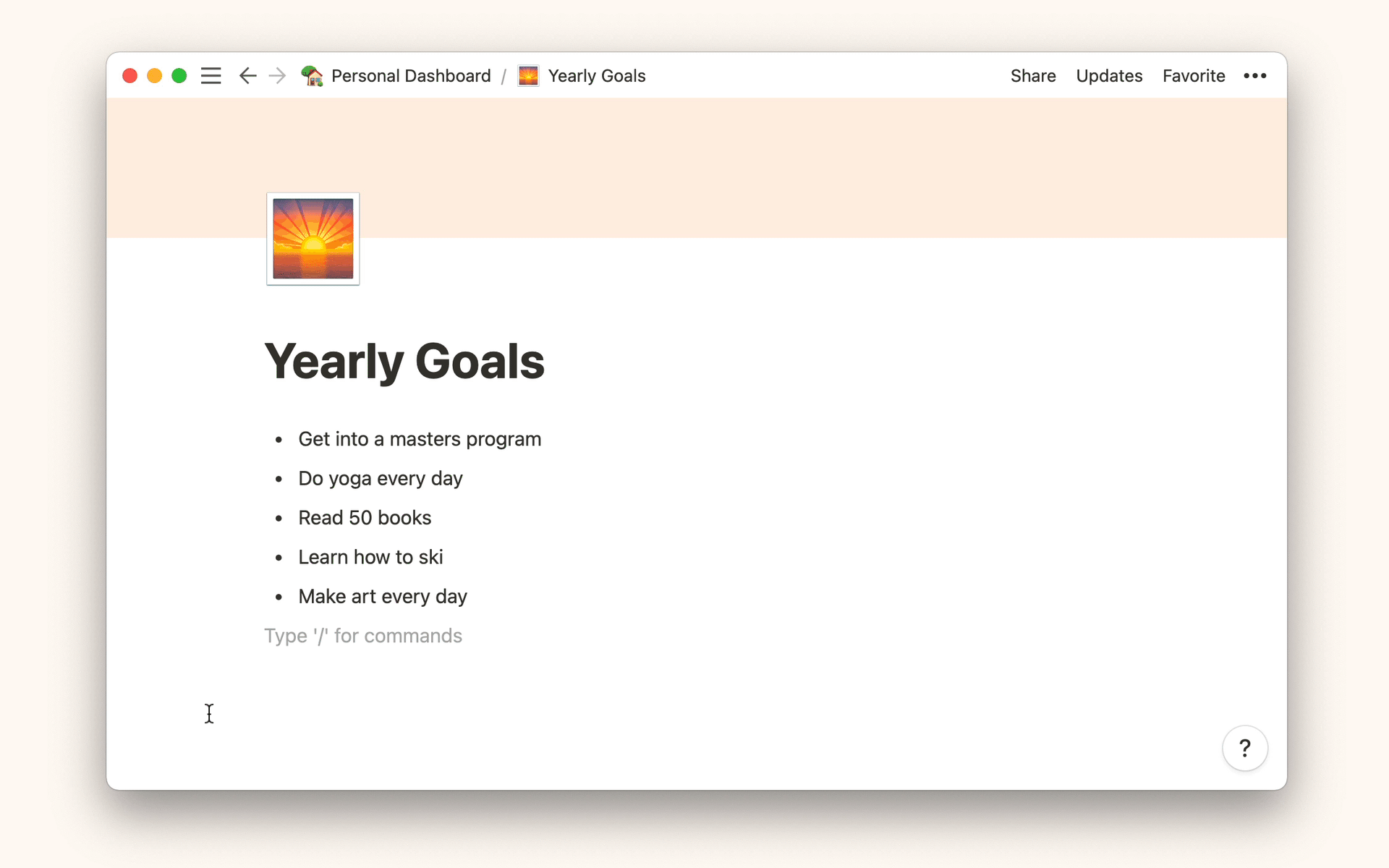
- Click
Copy and syncand paste in any destination to create a synced copy.
Editing synced content
- Hovering over content synced across different pages will show a red border, making it easy to identify.
- Click on a synced block to edit and add content within. You can also drag other blocks into the synced block.
- In the synced block menu, you see a message:
Editing in ↙ # other pagesthat indicates the number of pages in which the synced block exists. - Clicking on
Editing in ↙ # other pageswill allow you to view and navigate to any of those other locations.
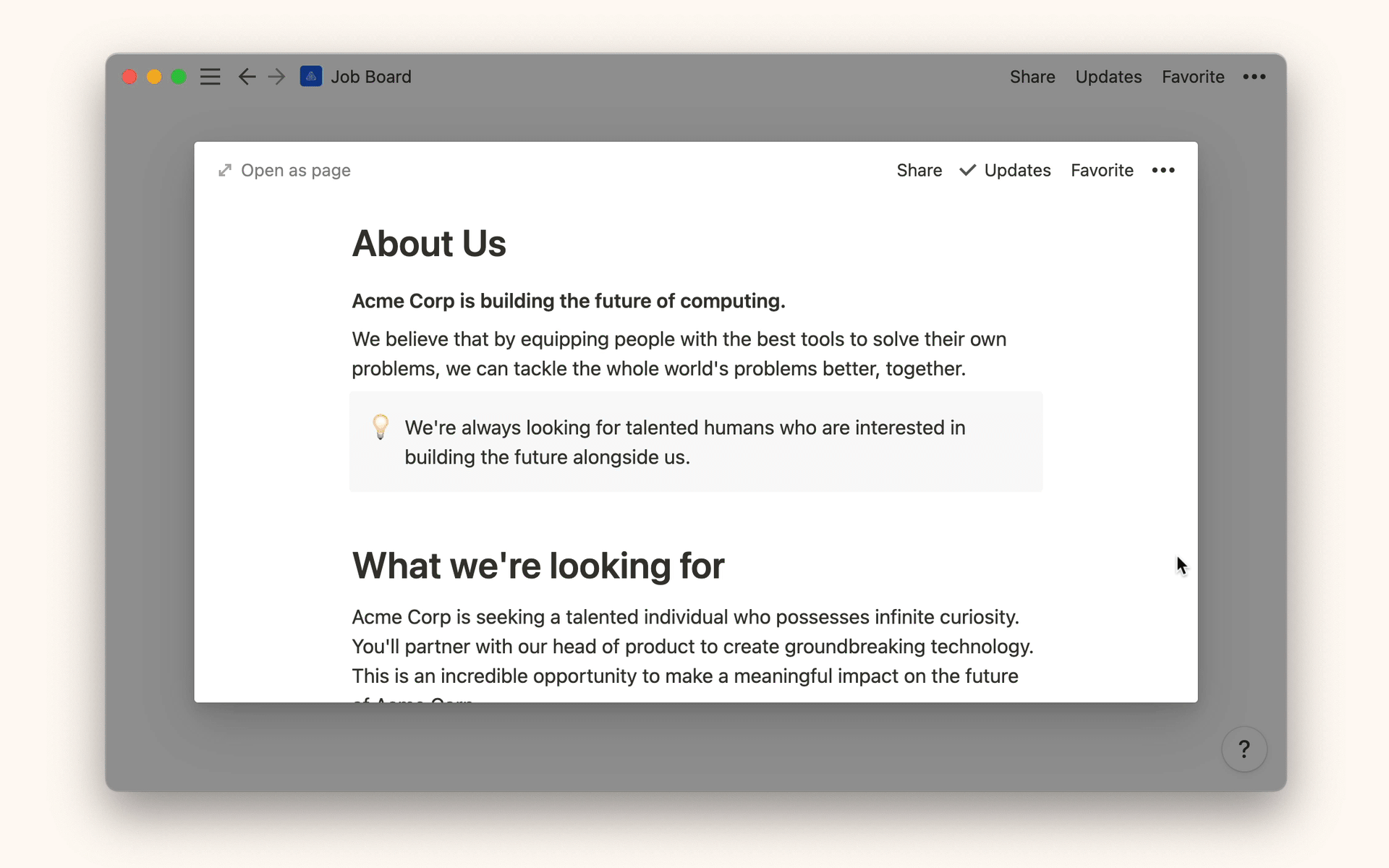
ORIGINAL next to it.Unsyncing blocks
Unsyncing a copy
If you want to unsync a copied block from the rest:
- Click
⋮⋮block handle to the left of the block, or•••in the menu. - Then, click
Unsync.

- This specific content has now been unsynced. Other synced blocks will be unaffected.
Unsync all
If you want to unsync all synced blocks at once:
- Navigate to the original synced block. You can do this by clicking
Editing in ↙ # other pagesand then the backlink labelledORIGINAL. - Click
⋮⋮block handle to the left of the block, or•••in the menu. - Then, click
Unsync all.

- All iterations of this content has now been unsynced, turning the associated blocks into individual duplicates.
FAQs
Related guides
Something we didn't cover?
Message us in the app by clicking ? at the bottom right on desktop (or in your sidebar on mobile). Or email us at team@makenotion.com ✌️